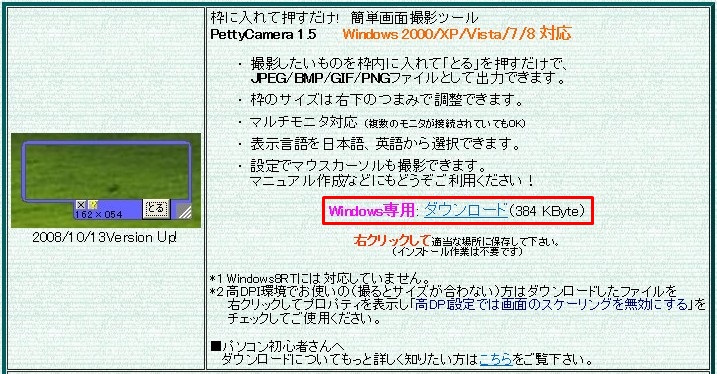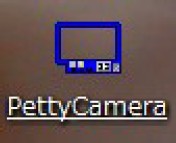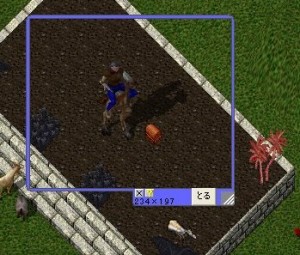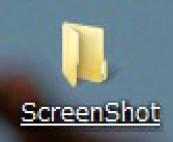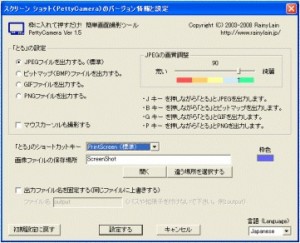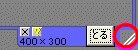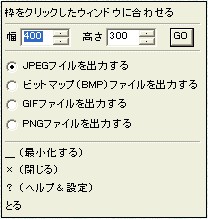パソコンの画面に表示されている画像の好きな部分を自由にキャプチャー(撮影)することができるツールはいくつかありますが、初心者の方でも簡易的に便利に使えるのがスクリーンショットPettyCameraです。
販売サイトなどから商品画像を簡単に切り取ってパソコンに保存でき、加工用の画像素材にも使えますし、いろいろな利用方法がある便利なツールなのでインストールしておいて活用しましょう。
スクリーンショットPettyCameraのダウンロード
スクリーンショット(PettyCamera 1.5)は無料でダウンロードできます。
「ダウンロード」のリンク部分を右クリックして好きな場所に保管してください。
スクリーンショット(PettyCamera 1.5)のダウンロードはこちら
http://www.rainylain.jp/etc/ss/
「保存」せずに使うと、次回PettyCameraを使おうとしてもどこから起動してよいか分からなくなりますので、ディスクトップに保存することをおススメします。
ディスクトップにPettyCamera.exeを保存すると、このようなアイコンが表示されます。
スクリーンショットPettyCameraの使い方
スクリーンショットを使うにはアイコンをダブルクリックします。
このようにPettyCameraが起動すると青い「枠」が見えます。
キャプチャー画像を撮る場合は、切り取りたい部分に青枠を移動し、枠の四隅にマウスを当てて大きさを拡大したり縮小することができます。
右下の「とる」をクリックすると撮影ができます。
画像ファイルは、PettyCameraと同じ場所に「ScreenShot」という名前のフォルダが作成されてそこに保存されます。
スクリーンショットPettyCameraの設定
■ バージョン情報と設定画面
「?」ボタンかキーボードのF1キーを押下すると画面が表示されます。
JPEG画質の調整で「荒いへ」へ移動すると画質が下がり、出力するとファイルのサイズが小さくなります。
その他にも
・JPEGファイル(標準)
・ビットマップ(BMP)ファイル
・GIFファイル
・PNGファイル
などの画像の出力形式を選択することができます。
■ エッジメニュー
通常、マウスの左ボタンでつまんでサイズを変更するための右下の部分で「右クリック」すると、枠サイズを数値で指定できるメニューが表示されます。
このメニューで出力する画像ファイルの種類を変更することもできます。
以上でスクリーンショット(PettyCamera 1.5)のダウンロードと使い方は終了です。