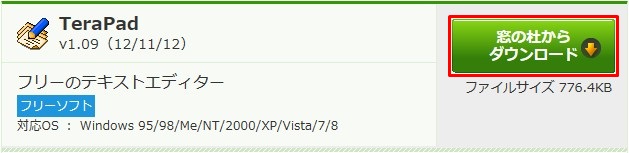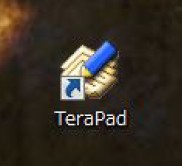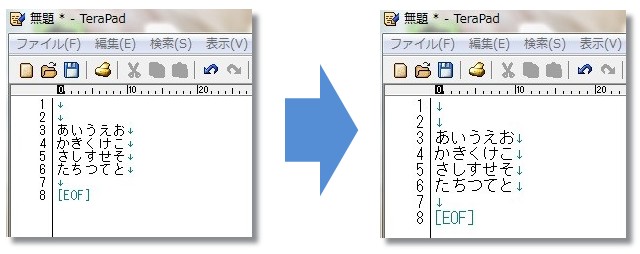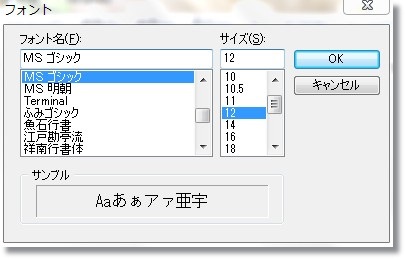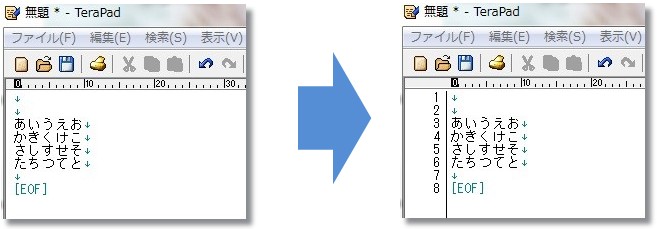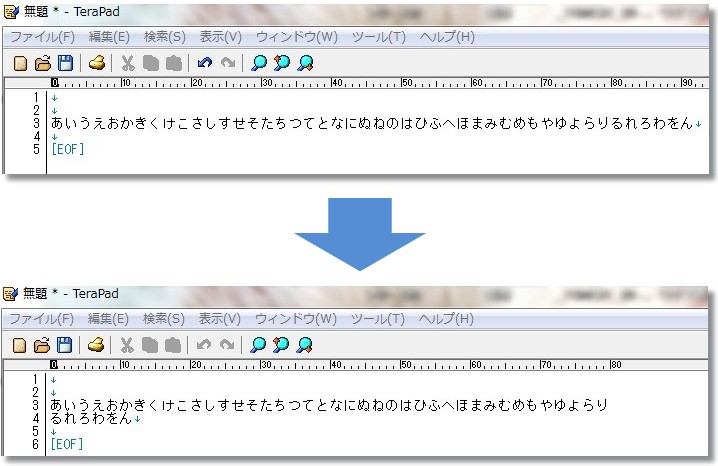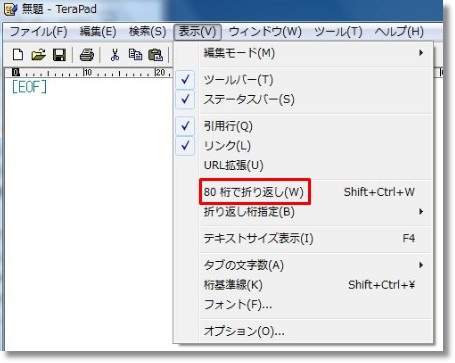TeraPadは、高性能テキストエディタ、つまりメモ帳のようなものです。
WindowsPCにも同じようなソフトで「メモ帳」が搭載されていますが、さらに高性能にしたツールが「TeraPad」です。
テキストエディタは、浮かんだアイデアを書き留めて置いたり、ブログの下書きをするメモ帳としても使えますが、HTMLやPHPなどのプログラムの編集にも利用しますので、幅広い用途で役立ちます。
それでは、早速インストールと設定方法をご紹介していきましょう。
TeraPadのインストールと設定方法
1.TeraPadをダウンロードします。
TeraPadのダウンロードはこちらhttp://www.forest.impress.co.jp/library/software/terapad/
「tpad109.exe」のダウンロードが完了したら、ファイルをダブルクリックして実行します。
2.TeraPadのインストールが始まりますので「次へ」をクリックして進めてください。
難しい設定はありませんので、 そのままインストールを完了してください。
インストールが完了したら、 デスクトップに以下のような「TeraPad」のアイコンが表示されます。
デスクトップ上に、ショートカットアイコンが見当たらない場合は、Windowsのスタートメニューの中にありますので確認してください。
これでTeraPadのインストールと設定は終了です。
TeraPadの使い方
【フォントサイズの変更方法】
1.フォントサイズを指定する
入力するフォントサイズを変更することができます。
メニューバーの中の「表示」項目から「フォント」をクリックします。
フォント設定が表示されますのでサイズを変更します。
フォントの変更も可能ですが、メイリオ非対応なのでデフォルトのMSゴシックでいいでしょう。
【行の番号を表示させる】
1.行の番号を表示することができます。
行番号を表示することでHTMLファイルなどの編集が楽になります。
メニューバーの中の「表示」項目から「オプション」をクリックします。
3.オプションから「ルーラー/行番号」タブを選択して、「標準モード時は非表示」のチェックを外してください。
これで行番号が表示されるようになります。
【フォントの折り返し設定】
1.行数に合わせて自動で文字を折り返すように設定できます。
折り返し機能は、文章などをコピーして編集する場合に便利な機能です。
2.メニューバーの中の「表示」項目から「80桁で折り返し」に チェックを入れます。
以上でTeraPadの基本的な設定と使い方は終了です。