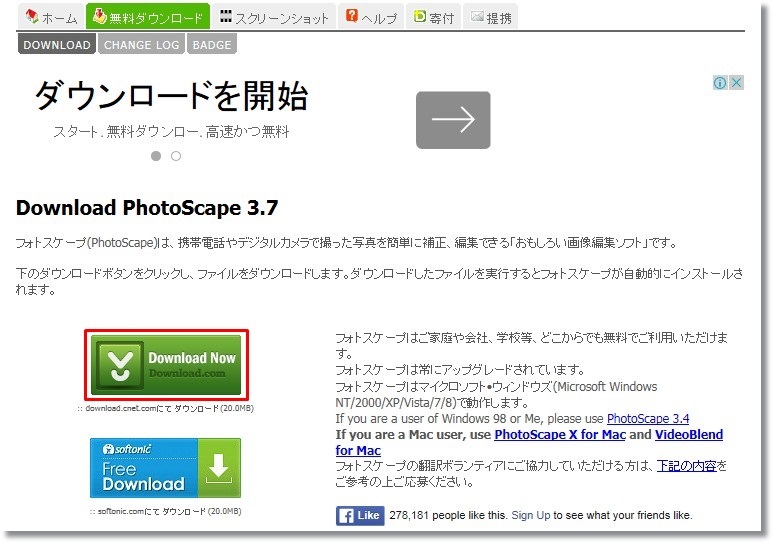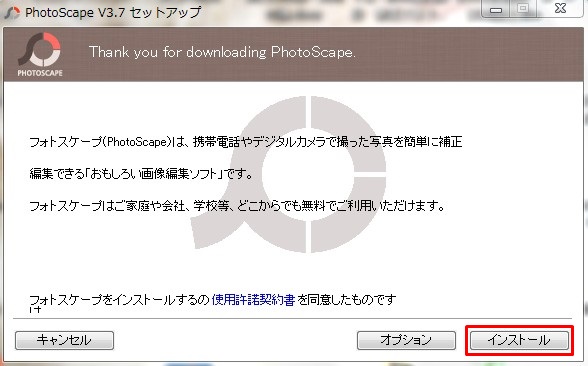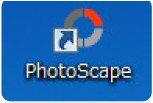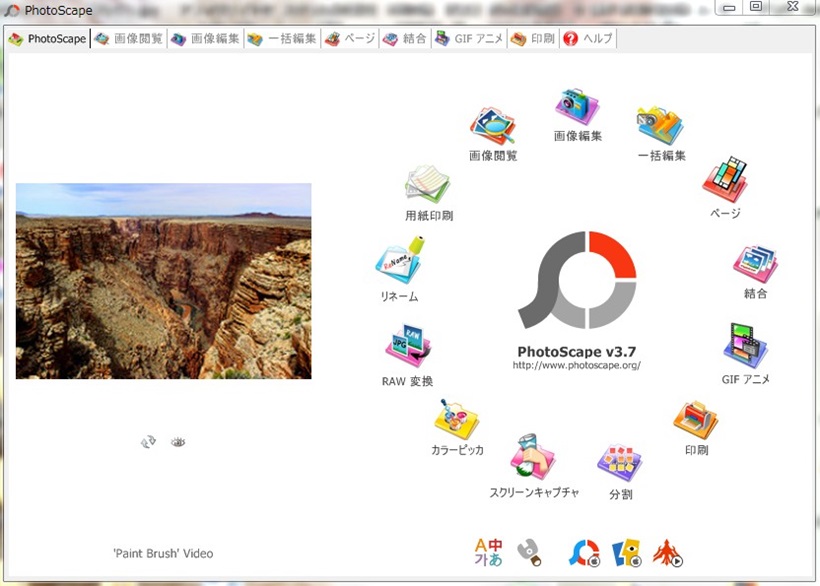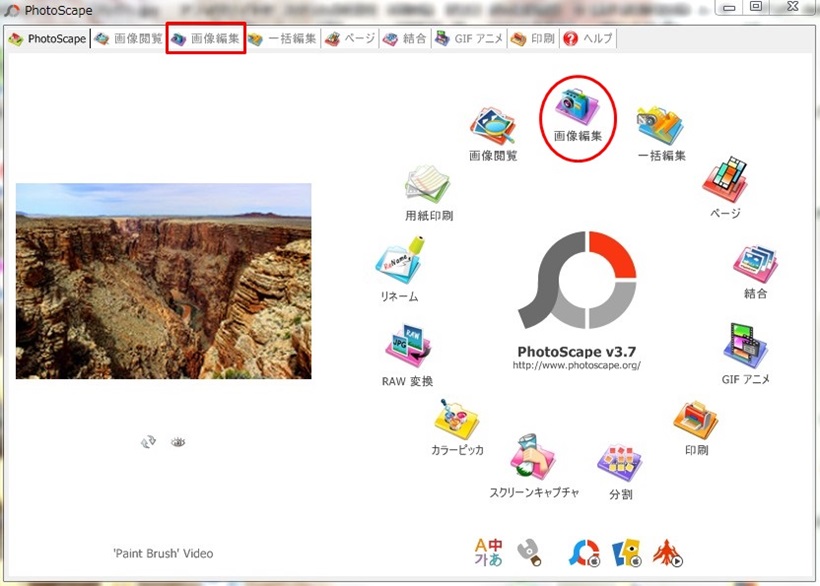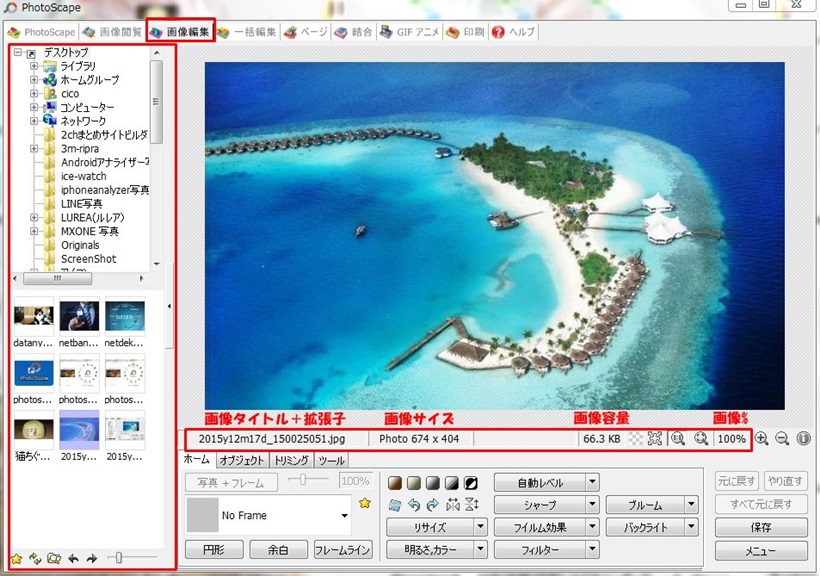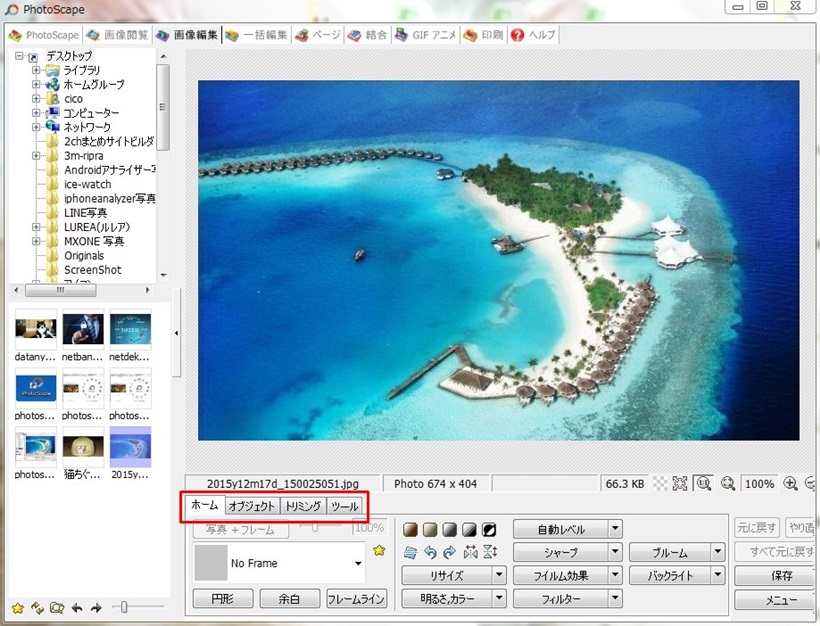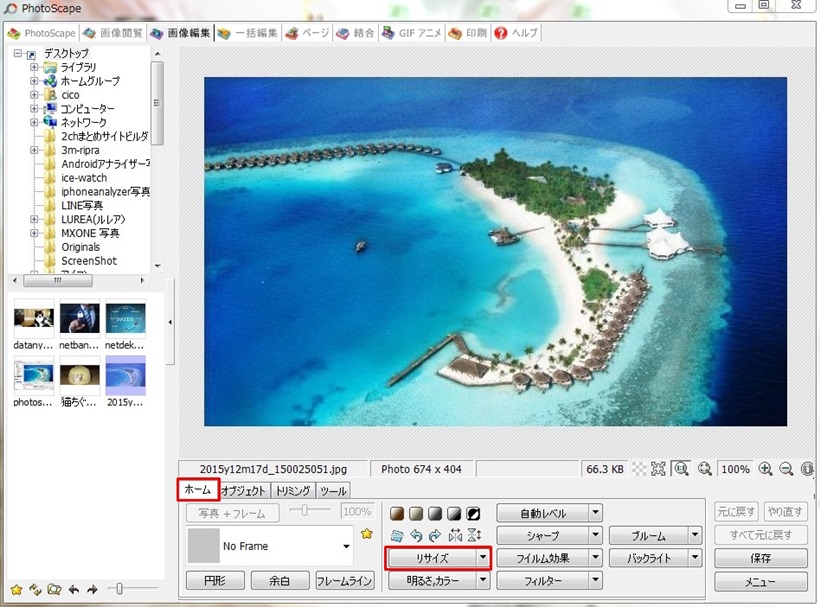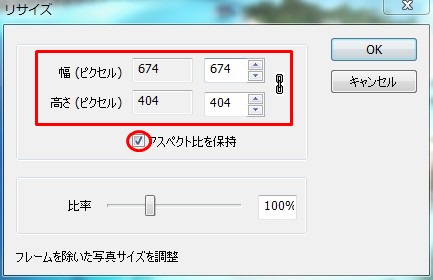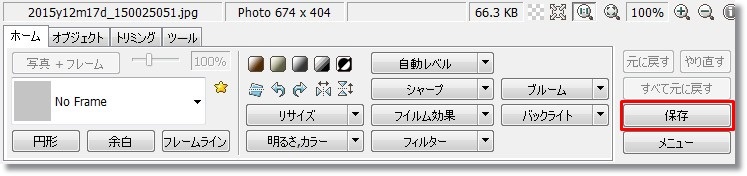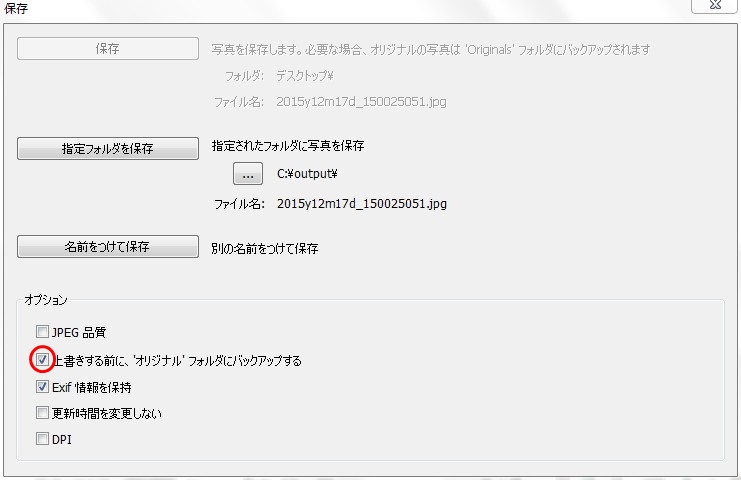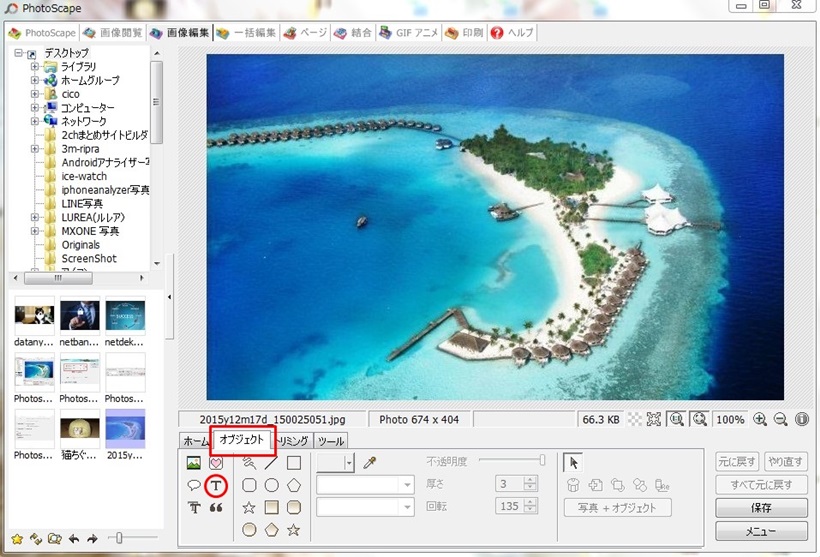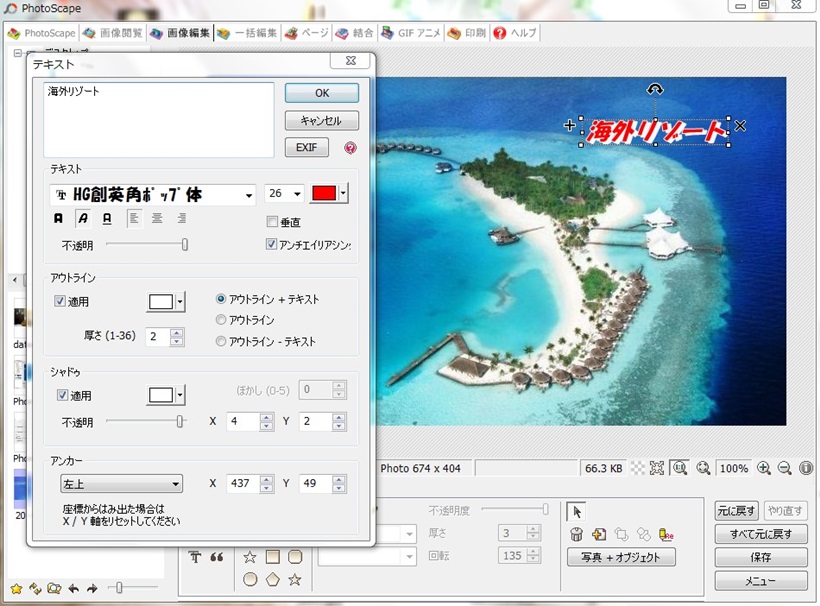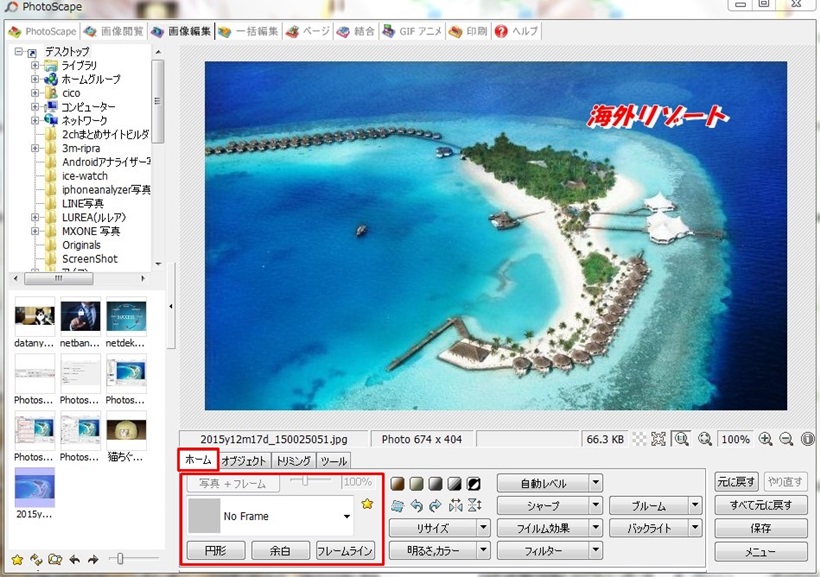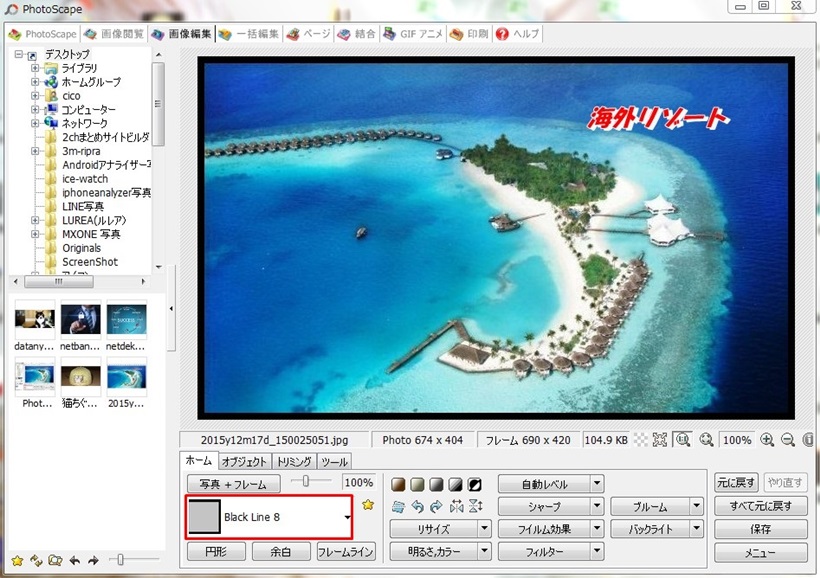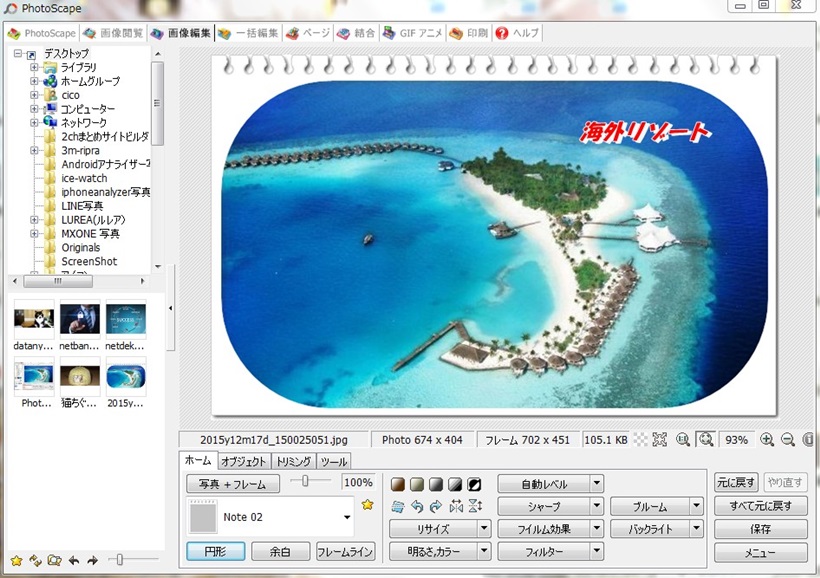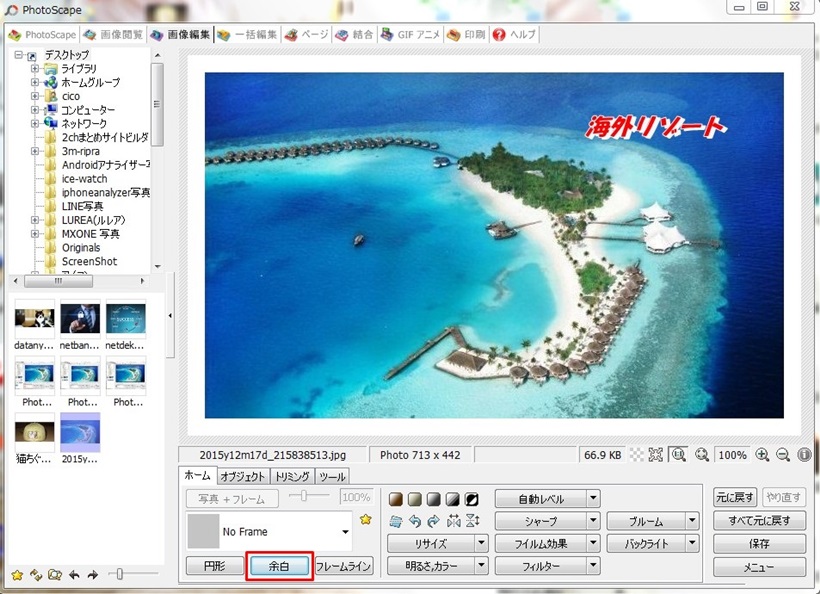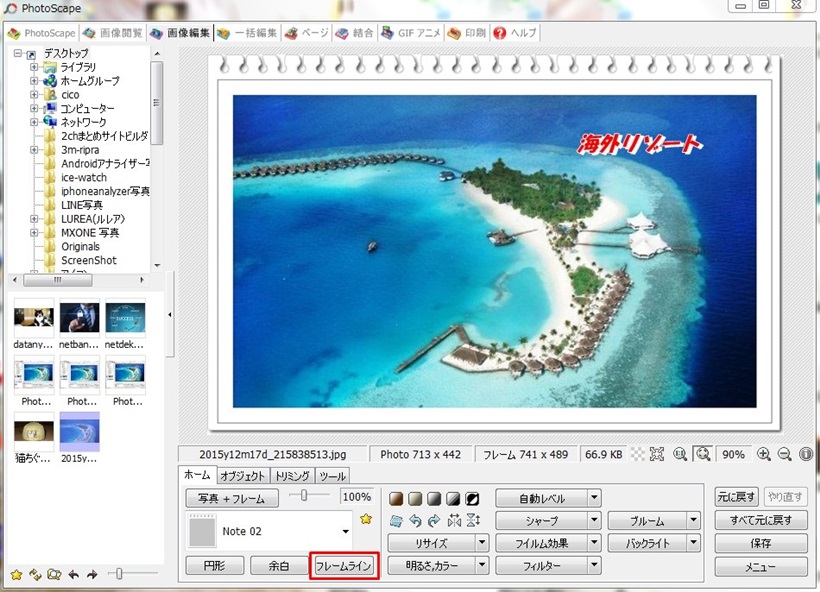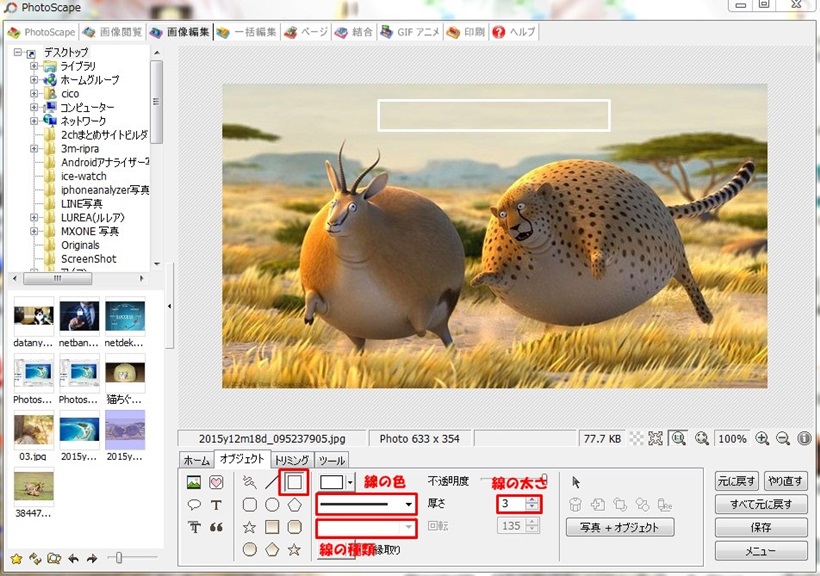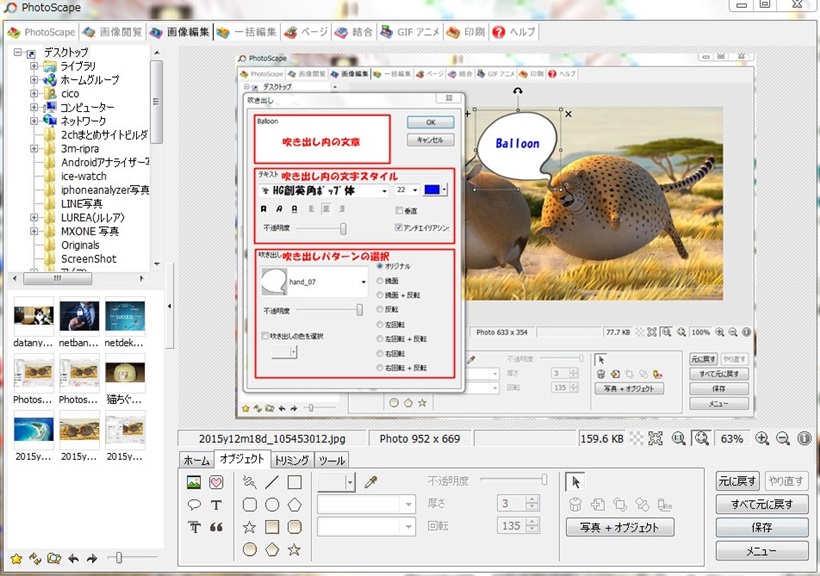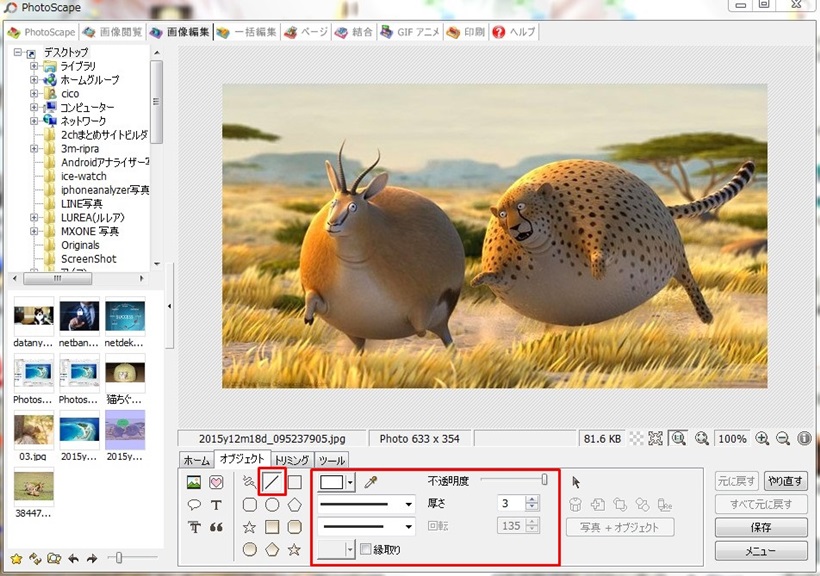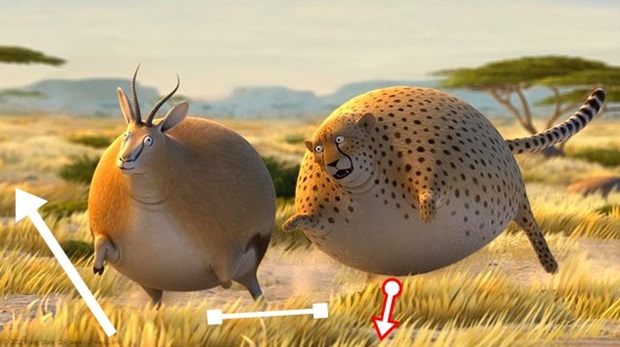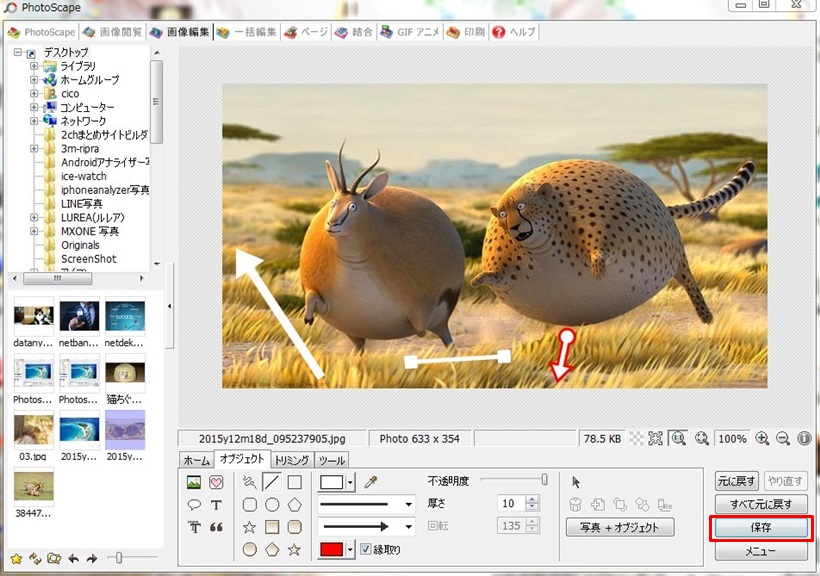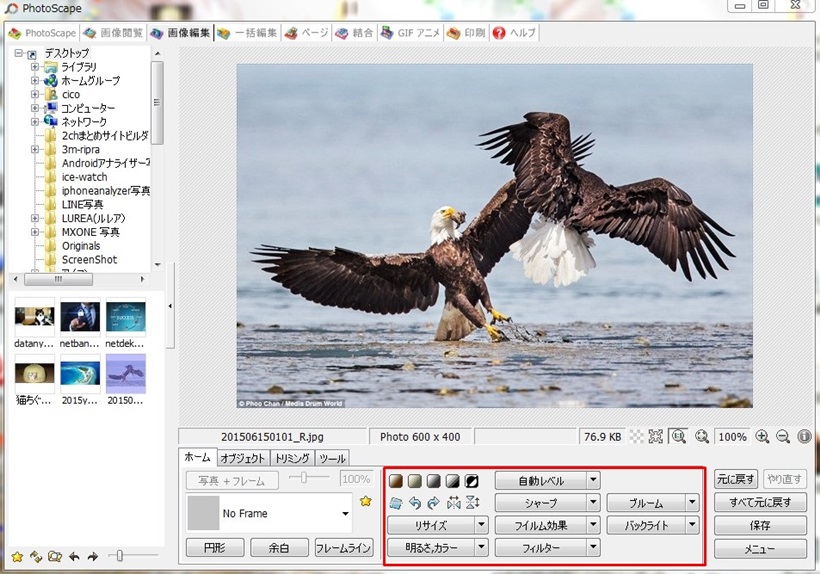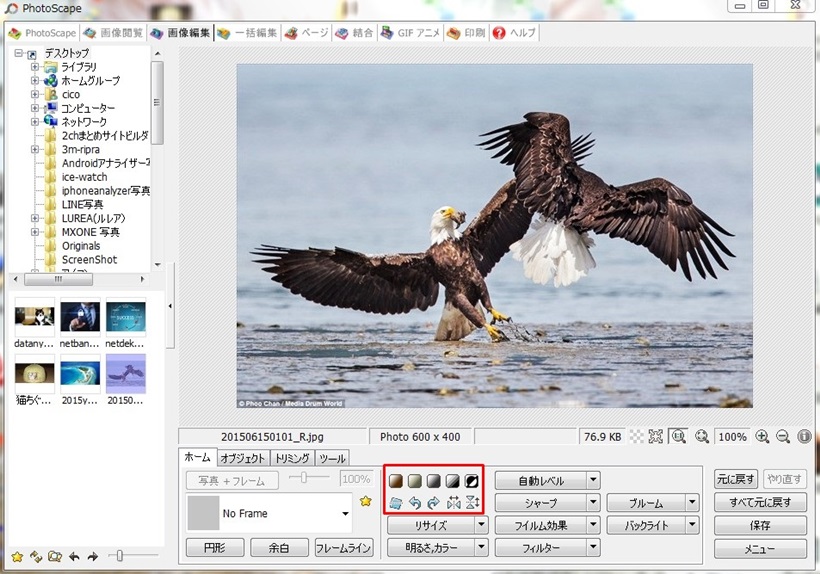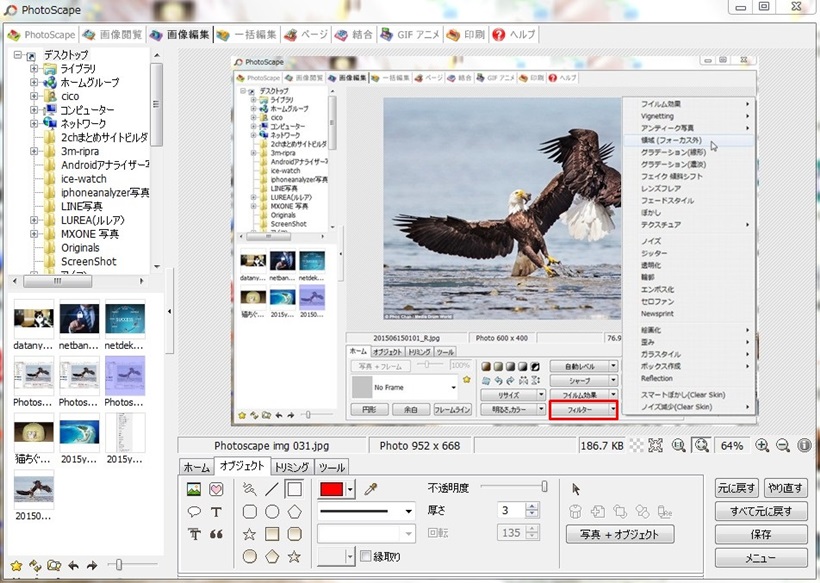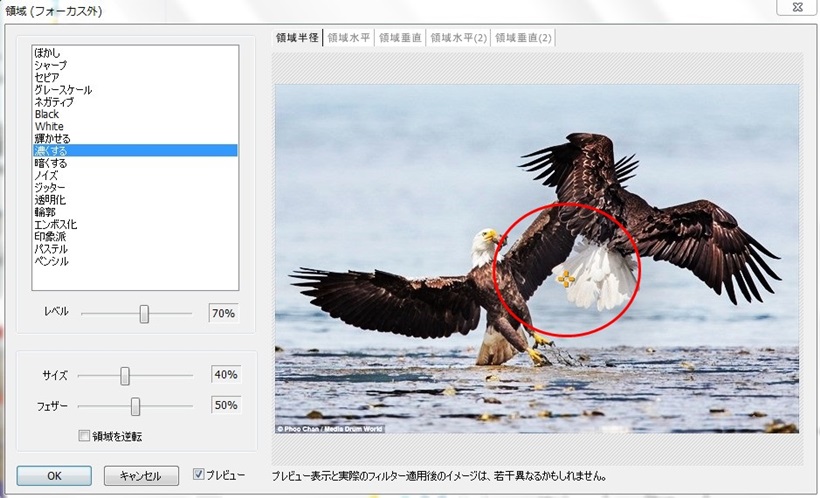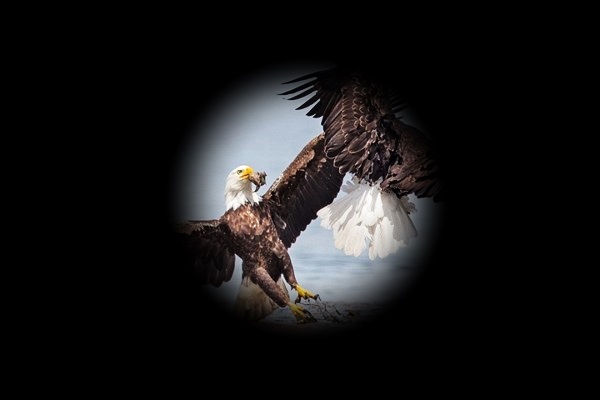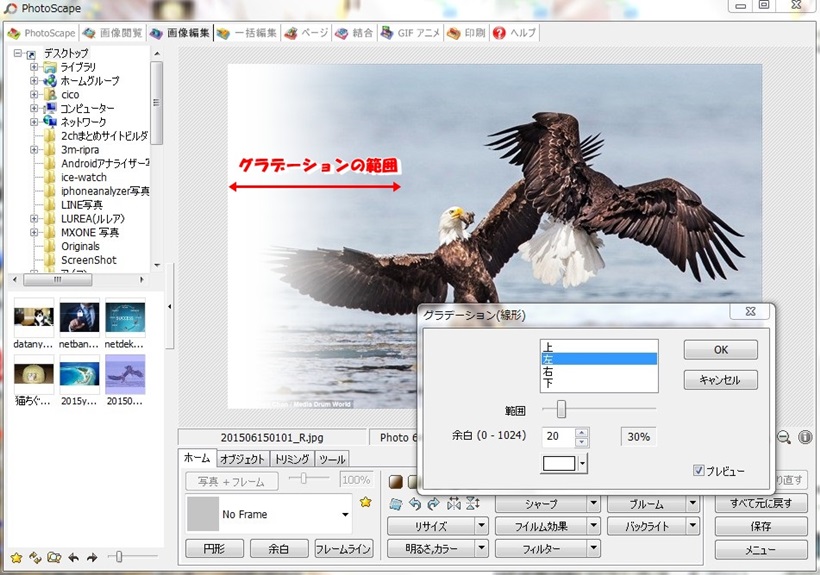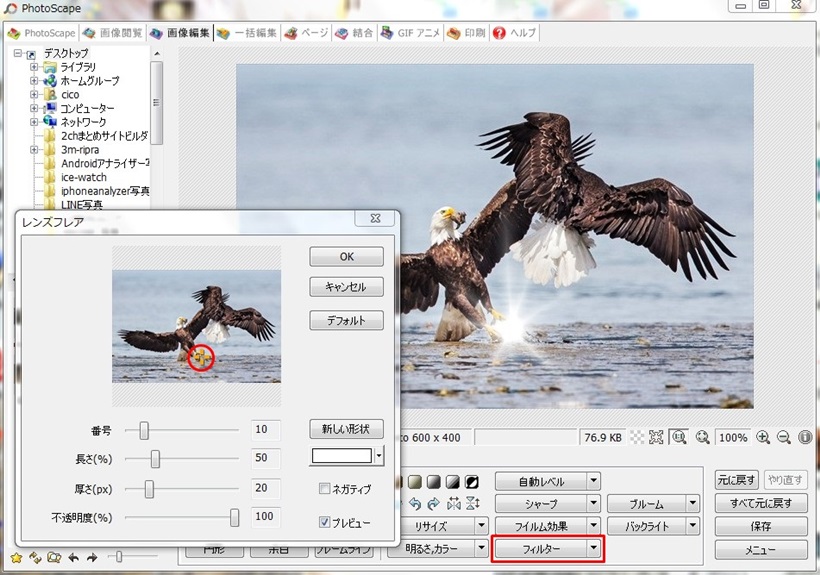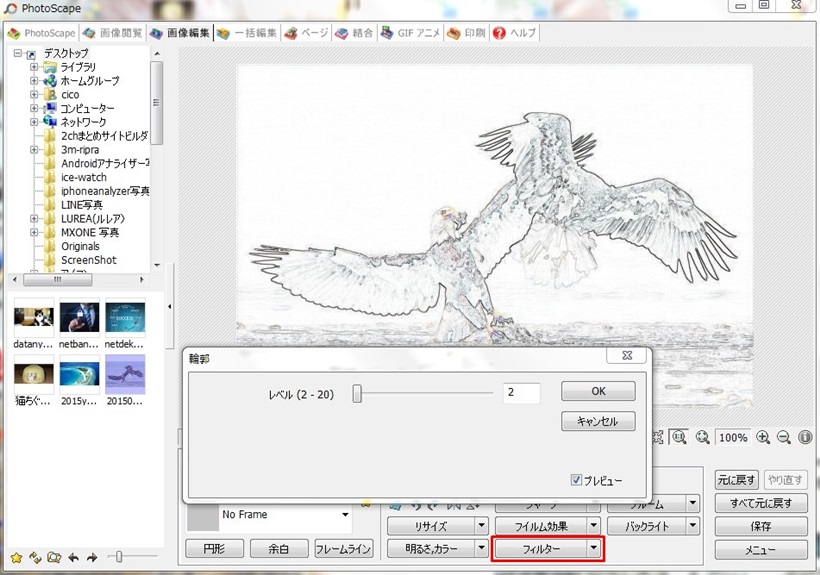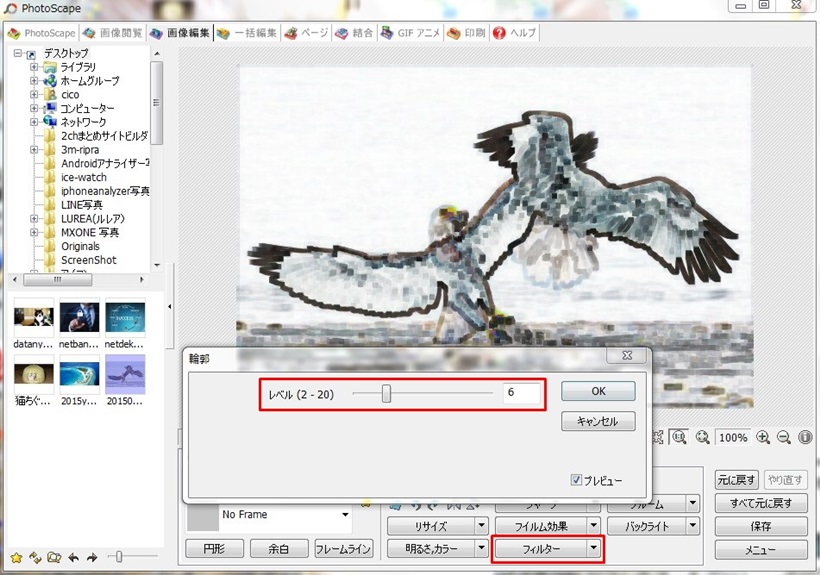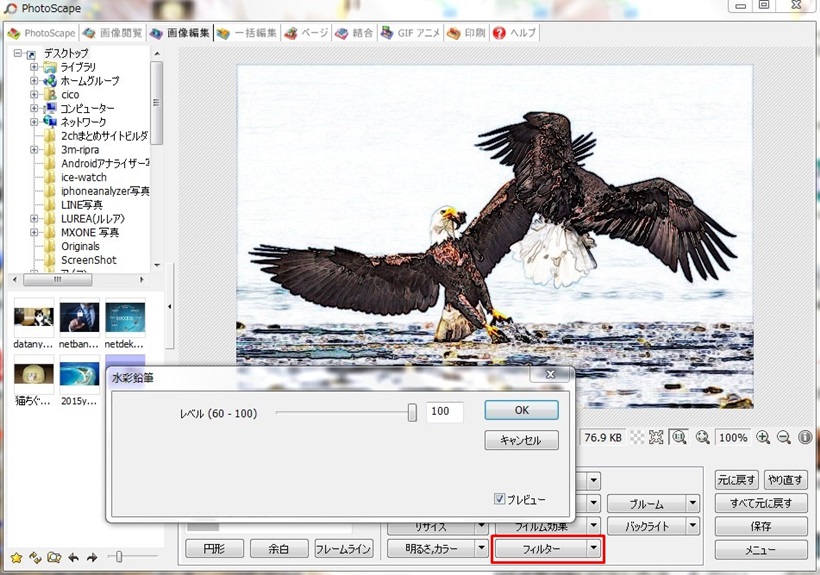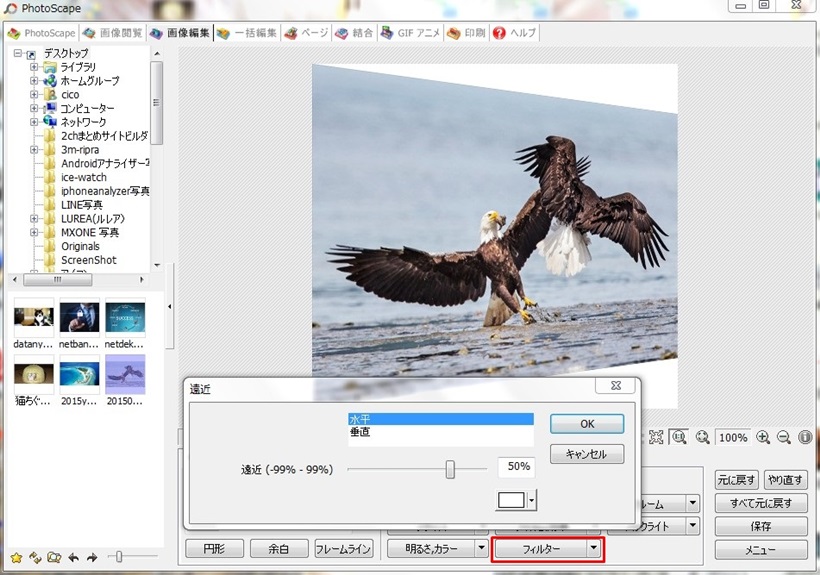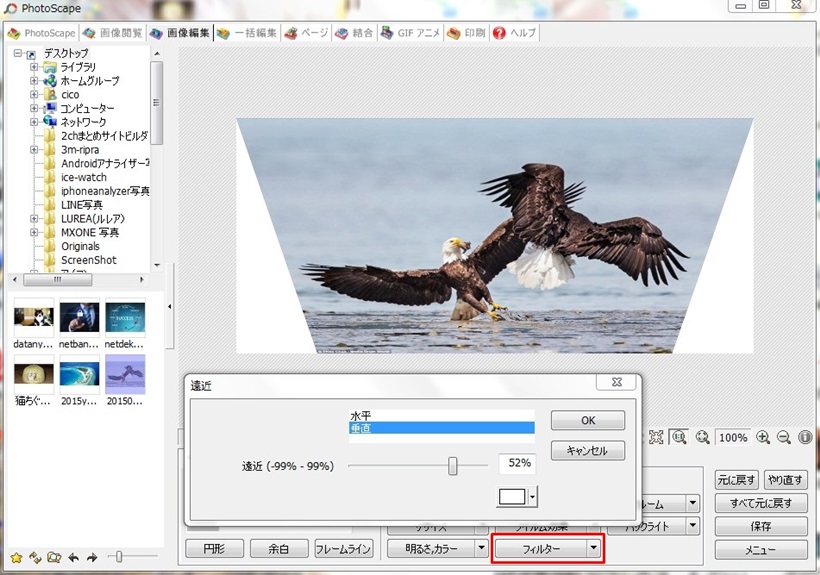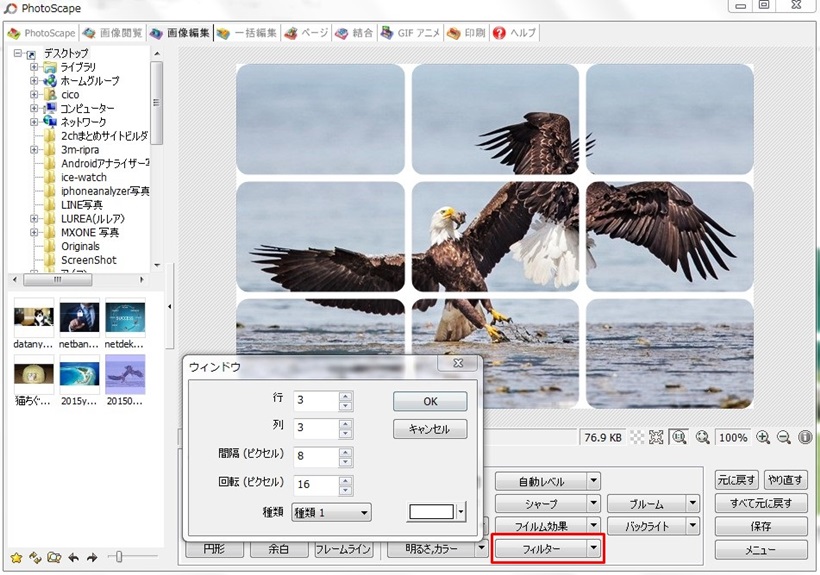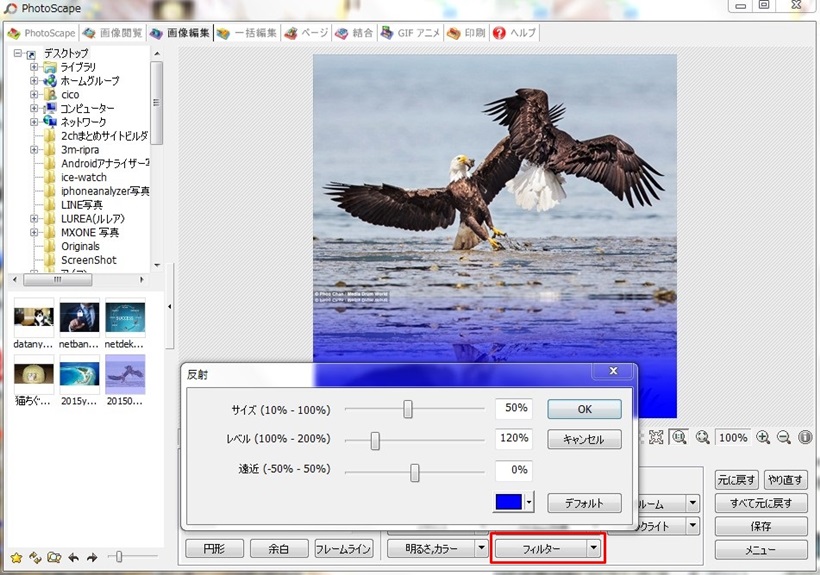Photoscape(フォトスケープ)は、写真を簡単に加工できる無料画像処理ソフトです。
ブログに貼り付ける写真や飾った写真を作りたい人にオススメのソフトです。
フレームをつけたり、吹き出しをつけたり、文字を書き入れたりすることができます。
また同じページに複数の写真を配置したり、GIFアニメを作成することもできます。
高機能にもかかわらず、プログラムの起動が速く、使い方も簡単なので是非インストールしておきましょう。
Photoscapeのインストール
まずは以下よりソフトをダウンロードします。
Photoscapeのインストールはこちら
http://www.photoscape.org/ps/main/download.php
「ダウンロードボタン」をクリックしてPhotoscapeのダウンロードを開始します。
セットアップのウィンドウが開きますので、インストールを選択してダウンロードを完了させます。
インストールが完了すると、デスクトップにショートカットアイコンが自動的に作成されています。
今後、Photoscapeの起動はショートカットアイコンのダブルクリックで行います。
Photoscapeの基本操作
Photoscapeは、アイコンをダブルクリックして操作画面を開いて編集します。
また、準備しておいた画像データーをPhotoscapeのショートカットにドラッグするだけでも編集画面が開きます。
これが編集画面を開く最初の基本操作となります。
それではPhotoscapeの編集画面の操作ボタンを説明しましょう。
上部と中央にメニューボタンがあります。
Photoscapeには使える機能がたくさんありますが、ここでは一番よく使う画像編集の機能に絞って説明します。
メニューの画像編集を選択すると左側にPC内のフォルダー・ファイルが表示されます。
加工したい画像を選択してクリックすると編集画面に画像が表示されます。
編集画面ではこのように画像の下にコントロールパネルが表示され、画像の下に画像情報が表示されます。
・画像のタイトルと拡張子
・画像のサイズ(ピクセル表記)
・画像の容量
・表示画像と元サイズの大きさ比較
それでは、実際の編集方法について説明しましょう。
Photoscapeの編集方法
■ 画像編集と管理
コントロールパネルには4つのメニューがあります。
・ ホーム
・ オブジェクト
・ トリミング
・ ツール
それぞれをクリックすると下部に表示されている編集メニューが変わります。
この4つのメニューを組み合わせて画像編集を行いますが、基本的には『ホーム』と『オブジェクト』を最も多く使いますので、この2つのメニューに関しての編集方法を中心に説明していきます。
ブログ作成で必要と思われる基本的な画像加工方法をピックアップしてみました。
・画像のサイズ変更をする
・画像に文字を挿入する
・画像に囲み枠の装飾をする
・画像に図形を挿入する
・画像に演出効果を加える
特にアフィリエイトバナー作成時には、画像サイズの変更、文字の挿入、囲み枠の装飾など、商品をより魅力的にみせる必要があります。
最低でもこれだけの画像加工スキルを身に付けておけば、ライバルに差をつけることができ、きれいなブログを作成できます。
それでは画像編集方法をわかりやすく説明していきます。
■ 画像サイズを変更する
商品イメージの画像をはめ込みたい場所に、サイズを適正に調整するという作業はアフィリエイトをする上では頻繁に使われる手法です。
画像サイズを思い通りに変更する基本的な動作を説明しましょう。
1.『ホーム』メニューの『リサイズ』をクリックする
画像編集画面で加工したい画像を選択して、「ホーム」メニュー⇒「リサイズ」をクリックします。
2.別窓で開いたリサイズウィンドウでサイズ調整をする
別窓で開いたリサイズウィンドウに数値を入力し画像サイズを変更することができます。
変更する前に『アスペクト比を保持』にチェックが入っていることを確認しておいてください。
サイズの変更数値が決定したら『OK』をクリックします。
3.編集した画像を保存する
画像の編集が終了したら、右下にある「保存ボタン」をクリックします。
別窓で保存ウィンドウが開きますので、オプションの「上書きする前にオリジナルフォルダにバックアップをする」を選択して、一番上の「保存」をクリックすると編集前の画像が『original』というフォルダに別保存されます。
編集して保存した後に間違いが見つかったときに、再編集ができる便利な機能です。
他にも「指定フォルダに保存」、「名前をつけて保存」を選ぶことができます。
■ 画像に文字を挿入する
商品イメージの画像に「商品名」「販売金額」「ヘッドコピー」など、文字を入れてアフィリエイト用バナーを作る方法を説明します。
オブジェクトメニューには、画像挿入、図形挿入、吹き出し挿入などさまざまなな機能がありますが、ここでは文字挿入について説明をします。
使い慣れてきたら、いろいろな機能を試してみてください。
1.『オブジェクト』メニューの『T』をクリックする
画像編集画面で加工したい画像を選択して、「オブジェクト」メニュー⇒「T」をクリックします。
2.挿入する文字を入力する
テキストウィンドウが別窓で開くので、一番上のウインドに「海外リゾート」と入力すると、選択した画像に文字が表示されます。
テキストには4つの文字装飾カテゴリーが設けられています。
・テキスト
フォント(書体)、文字サイズ、文字の色を選択することができます。
・アウトライン
文字の縁取りを選択、設定することができます。
・シャドウ
文字の影を選択、設定することができます。
・アンカー
画像上での文字の位置を指定することができ、後で変更することも可能です。
例えば
・文章 : 「海外リゾート」
・テキスト : HG創英角ポップ体 ・斜体・文字サイズ26ピクセル・色 赤
・アウトライン : 白適用 厚さ 2
・シャドウ : 白適用 X 4・Y 2
・アンカー : X 437・Y 49
に設定するとこのような画像になります。
■ 画像に囲み枠を入れる
1.『ホーム』メニューの『写真+フレーム』でフレームを選定する
ホームメニューの下に「写真+フレーム」の選択欄があります。
設定前は「No Frame」になっていますが、▼でいろいろなフレームの中から選択することができます。
例えば「Note 2」を選択すればスケッチブックのような画像が表示され、旅行のブロブなどに最適な画像になります。
「Black Line 8」を選択すれば、シンプルで引き締まった囲み枠になります。
その他にもいろいろな装飾ができる囲み枠のテンプレートがありますので、画像イメージに合わせて選ぶとといいでしょう。
フレーム選択後、「円形」をクリックすると4隅の角を落とすことができます。
「余白」ボタンで周囲に希望の色の余白を入れることができます。
「フレームライン」で指定色で内側にラインを入れることができます。
2.囲み枠の編集完了後の保存
囲み枠の編集が終了したら編集画面右下の「保存」をクリックし画像を保存します。
■ 画像に図形を挿入する
画像に「吹き出し」「矢印」「星型図形」などを挿入することにより、画像をポップに見せたり、文章のインパクトを強調する効果があります。
『オブジェクト』メニューを選択すると、画像挿入、吹き出し挿入、矢印挿入、図形挿入など多彩な機能があります。
ここではアフィリエイトで良く使われる「囲み枠:四角」「吹き出し」「線・矢印」の挿入方法を説明します。
『オブジェクト』の下に図形が表示されます。
枠として活用できるのは上の2段、下の2段は枠内部を塗りつぶすオブジェクトになります。
■ 囲み枠の挿入
上段右端の四角形をクリックします。
クリックすると選択した図形がへこみ、枠線の色、種類、太さを指定できます。
枠線に色を付けたり、線を透明化することもできます。
線の色、太さを決めて画像の好きな位置に左上を起点として対角線にマウスを移動して終点で離すと囲み枠ができます。
囲み枠は、文章を強調する装飾で多く使うようになると思いますおで、丸形や角丸の四角形、星形も基本的な操作は同じですので、用途に合わせて使い分けてください。
■ 吹き出しの挿入
2段目左端の吹き出しアイコンをクリックします。
吹き出しの中に文字の挿入も可能で、吹き出しもいろいろなデザインの中から選ぶことができます。
こんな吹き出しも簡単に作ることができます。
別窓の吹き出し画面で「OK」を押した後でもサイズを変更したり回転させたりして編集することができます。
■ 線・矢印の挿入方法
上段中央の線アイコンをクリックします。
線の色、種類、太さ、矢印の種類等を選択することができます。
色、線の太さが決めて、画像の任意の位置に左上を始点として対角線にマウスを動かし、終点で離すと囲み枠反映されます。
動きを強調したり、文字のアンダーラインなどにも使えます。
図形の挿入が終了したら、編集画面右下の『保存』をクリックし画像を保存しておきましょう。
ここでひとつ「photoscape」を使う上での注意点があります。
一度保存した画像を再度photoscapeで再編集することはできません。
保存した画像を再度開いて、上書きで文字を追加したり、図形を挿入したりすることは可能ですが、すでに確定している吹き出しのデザインを変えたり、色を変えたりすることはできないので注意しましょう。
■ 画像に演出効果を加える
画像の演出効果の方法を身に付けることによって、商品イメージを一段とアップさせてインパクトのある画像を作成することができます。
次に画像のいろいろな演出方法を説明しましょう。
『ホーム』メニューを選択すると、右下に画像演出用のボタンが表示されます。
中央左上の4つのアイコンで「セピア」「グレースケール」「白黒変換」「ネガティブ反転」の画像変換ができます。
その下の4つの矢印がついたアイコンで画像を回転、反転させることができます。
その他にも画像演出ボタンがありますが、一番よく使う「フィルター」の画像演出効果について説明します。
「フィルター」をクリックすると演出のメニューが開きます。
■ 領域(フォーカス外)
領域(フォーカス外)を選択すると別ウィンドウが開きます。
赤丸で囲んだ部分がフォーカスエリアになります。
ここでの編集は、フォーカス外の部分の演出を変えることができます。フォーカス部分を強調する際に使われます。
例えばハクトウワシの羽根が交差している部分にフォーカスして、「Black」を選択するとこのような画像になります。
■ グラデーション(線形)
この機能は、ブログのTOPバナーでもよく使いますのでしっかりとマスターしておきましょう。
グラデーション(線形)を選択すると別ウィンドウが開きます。
■ レンズフレアー
「レンズフレアー」を選択すると別ウィンドウが開きます。
画像に輝きを表現したい時などの演出に使います。
・番号:光軸の形
・長さ:光の帯の長さ
・厚さ:光軸の大きさ
輝かせたいポイントに「+」を移動するとこのような画像になります。
■ 輪郭
「輪郭」を選択すると別ウィンドウが開きます。
写真を色鉛筆でデッサンしたような柔らかいタッチの画像に変更することができます。
レベルを調整すると縁取りの線が太くなり、フェルトペンで描いたようなタッチになります。
顔写真で「輪郭」を使うと、似顔絵のような雰囲気になります。
プロ―フィール写真としても使えるので試してみてください。
■ 絵画化
「絵画化」を選択すると絵画メニューが開きます。
「色鉛筆」「水彩鉛筆」「印象派」「パステル」「ペン」「水彩画」などのパターンがあります。
例えば「水彩鉛筆」を選ぶと写真がこのような画像に変化します。
■ 歪み
「歪み」を選択すると歪みメニューが開きます。
「遠近」「ウィンドウ」「錯覚」の3つがよく使われます。
「遠近」では、水平、垂直、遠近率、背景色を選ぶことができます。
水平は、サイドバーの商品紹介バナーでよく使われている演出です。
垂直は、ヘッドコピーなどの「文字」を強調する際に迫ってくるイメージを演出できます。
■ ウィンドウ
「歪み」の「ウインド」を選択するとメニューが開きます。
画像にウィンドウ(窓)で区切ったような演出をすることができます。
行、列数、間隔に数値を入力して種類を選択すると、いろいろなパターンを作れます。
■ 錯覚
「歪み」の「錯覚」を選択するとメニューが開きます。
「錯覚」は、万華鏡で見るようなファンタスティックな画像に加工できます。
12種類のパターンの中から選ぶことができます。
例えば6番を選択するとこのような画像に加工することができます。
■ 反射
「反射」を選択すると別ウィンドウが開きます。
水面に反射したような画像を作成することができ、反射している背景も変えることができます。
編集が終了してボタン「OK」で確定した後は、画面右下の保存ボタンをクリックすれば画像が保存できます。
これがhotoscapeの基本的な編集方法です。
他にもアフィリエイトで使える機能がいろいろありますので、サイトのデザイン性を高める上でも役立ちます。
使い方はヘルプサイトで説明をしていますので参考にしてください。
Photoscapeのヘルプサイトはこちら